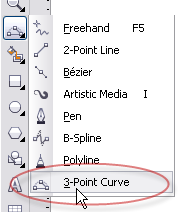PowerClip VS Intersect di CorelDRAW
Apabila sampeyan meng-Export file atau nge-Save dalam format AI, EPS atau juga SVG yang harus sampeyan perhatikan adalah jangan sekali-sekali pada desain vector sampeyan ada Efek Transparant dan PowerClip, kalau sampeyan tetep ngotot, bisa dipastikan desain vector sampeyan akan morat-marit apabila kita buka di Adobe Ilustrator, sebagai contoh gambar diatas itu background ornament menggunakan perintah PowerClip;
Sekedar untuk menyegarkan ingatan kita, cara perintah PowerClip sebagai berikut;
Group dulu background ornament, dan background masih keadaan terseleksi.
Pada Menu Bar > klik Effects > PowerClip > pilih Place Inside Frame...
Kemudian arahkan anak panah ke objek mobil;
Maka hasilnya akan seperti gambar dibawah ini;
Tekan Esc di keyboard dan hasilnya seperti dibawah ini. Nah...! desain yang seperti ini kalau kita Save atau kita Export dengan format AI akan mengalami masalah kalau kita buka dengan Adobe Ilustrator, untuk mensiasati kita menggunakan perintah Intersect;
Langkahnya cukup sederhana, seleksi kedua objek tersebut dan .....
Klik tombol/icon Intersect pada Property Bar selanjutnya Delete objek background aslinya;
Maka yang tertinggal adalah hasil perpotongan seperti gambar dibawah ini, dengan proses Intersect ini sampeyan tidak mengalami masalah pada format AI / EPS apabila dibuka pake Adobe Ilustrator;
Gampang kan ? monggo dipraktekkan...
Keterangan:
Perintah Intersect dengan banyak objek seperti langkah diatas berlaku untuk CorelDRAW X3, X4, X5, X6